Up to date
This page is up to date for Blazium 0.4.90 (4.3).
If you still find outdated information, please open an issue.
3D Particle trails
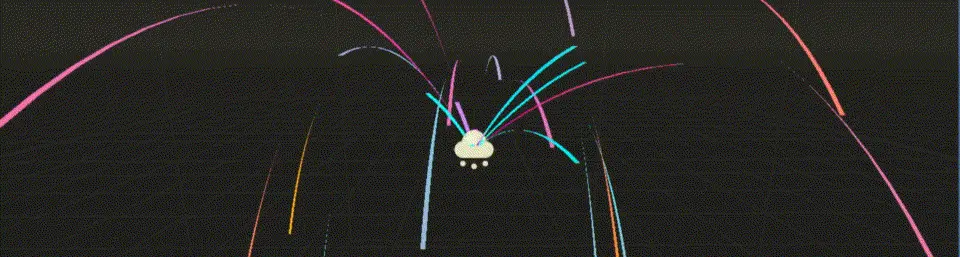
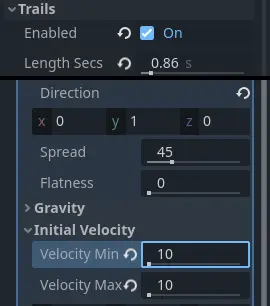
Setting up particle trails
Blazium provides several types of trails you can add to a particle system. Before you can
work with trails, you need to set up a couple of parameters first. Create a new particle
system and assign a process material as described before.
In the Trails group of the particle system, check the box next to Enabled and
increase the emission duration by setting Lifetime to something like 0.8. On
the process material, set Direction to (X=0,Y=1.0,Z=0) and Initial Velocity to
10.0 for both Min and Max.
The only thing that's still missing is a mesh for the draw pass. The type of mesh that you set here controls what kind of particle trail you will end up with.
Ribbon trails
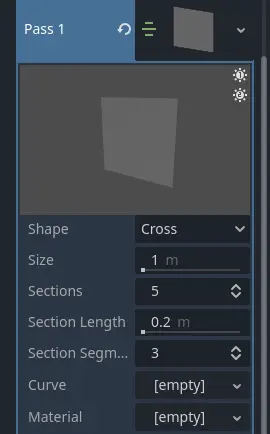
Important ribbon mesh parameters
The simplest type of particle trail is the ribbon trail. Navigate to the Draw Passes
section and select New RibbonTrailMesh from the options for Pass 1. A
RibbonTrailMesh is a simple quad that is divided into
sections and then stretched and repeated along those sections.
Assign a new Standard Material to the Material
property and enable Use Particle Trails in the Transform property group. The
particles should now be emitting in trails.
You have two options for the ribbon mesh Shape parameter. Cross creates two
perpendicular quads, making the particle trail a little more three-dimensional. This
really only makes sense if you don't draw the trails in Particle Billboard mode
and helps when looking at the particles from different angles. The Flat option
limits the mesh to a single quad and works best with billboard particles.
The Size parameter controls the trail's width. Use it to make trails wider or
more narrow.
Sections, Section Length and Section Segments all work together to
control how smooth the particle trail looks. When a particle trail does not travel
in a straight line, the more sections it has the smoother it looks as it bends and swirls.
Section Length controls the length of each section. Multiply this value by
the number of sections to know the trail's total length.
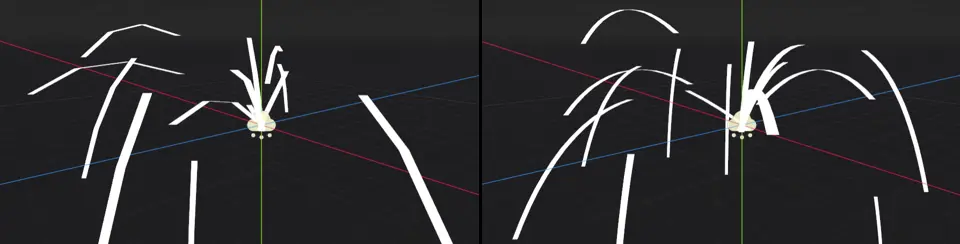
3 sections, 1m section length (left) vs. 12 sections, 0.25m section length (right). Notice how the total length of the trails stays the same.
The Section Segments parameter further subdivides each section into segments.
It has no effect on the smoothness of the trail's sections, though. Instead, it controls
the smoothness of the particle trail's overall shape. The Curve property defines
this shape. Click the box next to Curve and assign or create a new curve. The
trail will be shaped just like the curve with the curve's value at 0.0 at the
trail's head and the curve's value at 1.0 at the trail's tail.
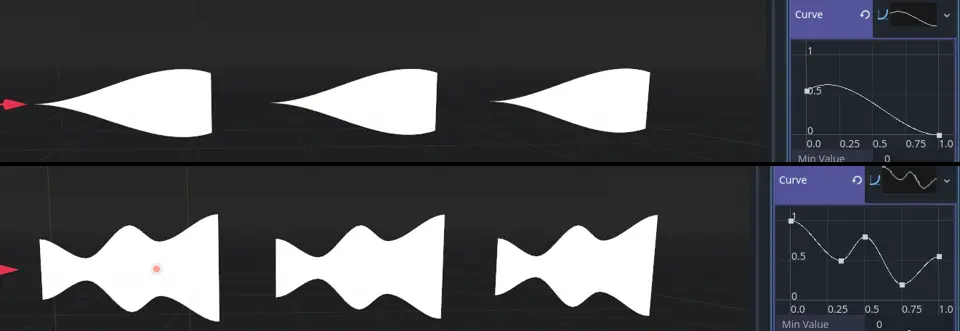
Particle trails shaped by different curves. The trails move from left to right.
Depending on the complexity of the curve, the particle trail's shape will not look
very smooth when the number of sections is low. This is where the Section Segments property
comes in. Increasing the amount of section segments adds more vertices to the trail's
sides so that it can follow the curve more closely.
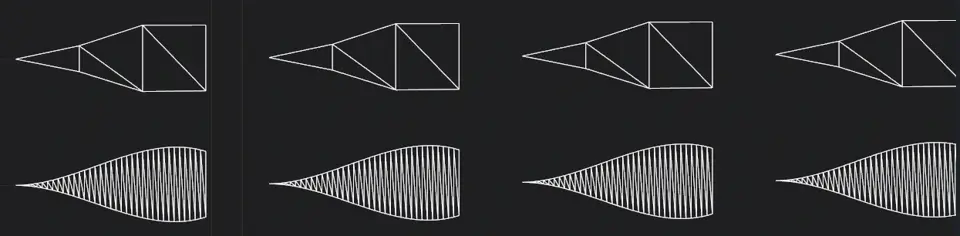
Particle trail shape smoothness: 1 segment per section (top), 12 segments per section (bottom)
Tube trails
Tube trails share a lot of their properties with ribbon trails. The big difference between them is that tube trails emit cylindrical meshes instead of quads.
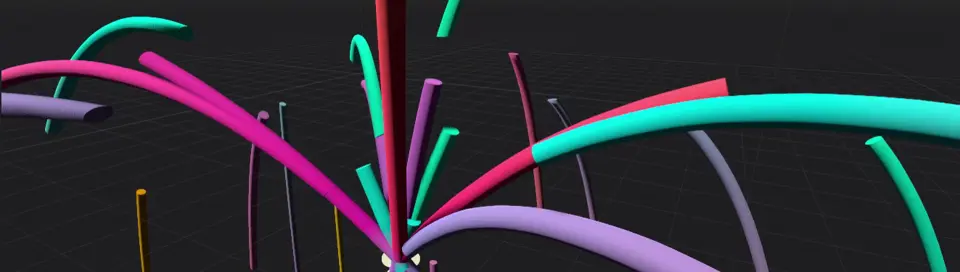
Tube trails emit cylindrical particles
To create a tube trail, navigate to the Draw Passes section and select New TubeTrailMesh
from the options for Pass 1. A TubeTrailMesh is a cylinder
that is divided into sections and then stretched and repeated along those sections. Assign a
new Standard Material to the Material property and enable
Use Particle Trails in the Transform property group. The particles should now be emitting
in long, cylindrical trails.
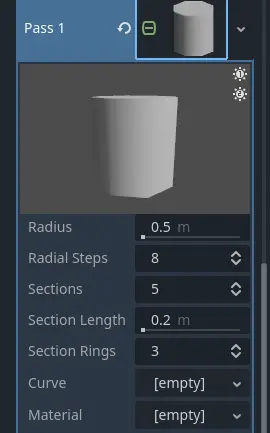
Important tube mesh parameters
The Radius and Radial Steps properties are to tube trails what Size is to ribbon trails.
Radius defines the radius of the tube and increases or decreases its overall size. Radial Steps
controls the number of sides around the tube's circumference. A higher value increases the resolution
of the tube's cap.
Sections and Section Length work the same for tube trails and ribbon trails. They control how
smooth the tube trail looks when it is bending and twisting instead of moving in a straight line.
Increasing the number of sections will make it look smoother. Change the Section Length property
to change the length of each section and with it the total length of the trail. Section Rings
is the tube equivalent of the Section Segments property for ribbons. It subdivides the sections
and adds more geometry to the tube to better fit the custom shape defined in the Curve property.
You can shape tube trails with curves, just as you can with ribbon trails. Click the box next to the
Curve property and assign or create a new curve. The trail will be shaped like the curve with
the curve's value at 0.0 at the trail's head and the curve's value at 1.0 at the trail's tail.
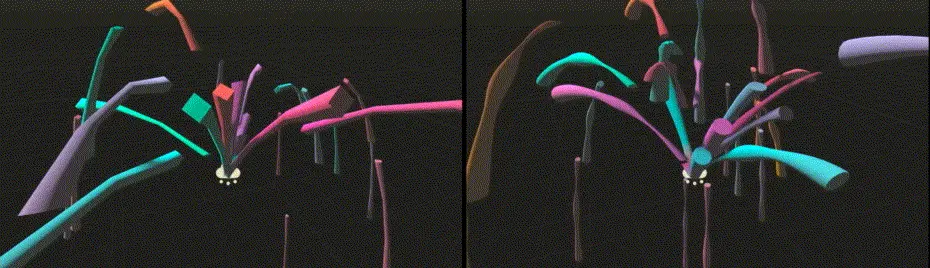
Particle tube trails with a custom curve shape: 4 radial steps, 3 sections, 1 section ring (left), 12 radial steps, 9 sections, 3 section rings (right)
An important property you might want to set is Transform Align in the particle
system's Drawing group. If you leave it as is, the tubes will not preserve volume; they
flatten out as they move because their Y-axis keeps pointing up even as they change direction.
This can cause a lot of rendering artifacts. Set the property to Y to Velocity instead
and each particle trail keeps its Y-axis aligned along the direction of its movement.
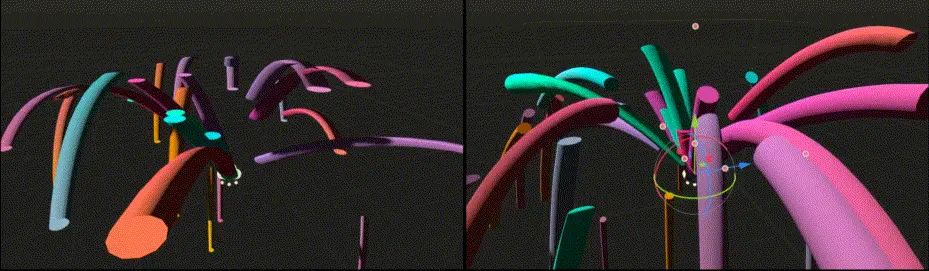
Particle tube trails without alignment (left) and with Y-axis aligned to velocity (right)