Up to date
This page is up to date for Blazium 0.4.90 (4.3).
If you still find outdated information, please open an issue.
Creating the enemy
Now it's time to make the enemies our player will have to dodge. Their behavior will not be very complex: mobs will spawn randomly at the edges of the screen, choose a random direction, and move in a straight line.
We'll create a Mob scene, which we can then instance to create any number
of independent mobs in the game.
Node setup
Click Scene -> New Scene from the top menu and add the following nodes:
RigidBody2D (named
Mob)
Don't forget to set the children so they can't be selected, like you did with the Player scene.
Select the Mob node and set its Gravity Scale
property in the RigidBody2D
section of the inspector to 0.
This will prevent the mob from falling downwards.
In addition, under the CollisionObject2D
section just beneath the RigidBody2D section,
expand the Collision group and
uncheck the 1 inside the Mask property.
This will ensure the mobs do not collide with each other.
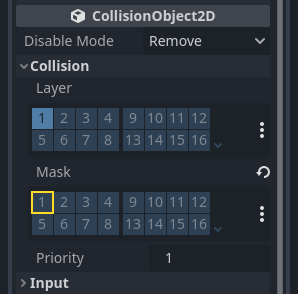
Set up the AnimatedSprite2D like you did for the
player. This time, we have 3 animations: fly, swim, and walk. There
are two images for each animation in the art folder.
The Animation Speed property has to be set for each individual animation. Adjust it to 3 for all 3 animations.

You can use the "Play Animation" buttons on the right of the Animation Speed input field to preview your animations.
We'll select one of these animations randomly so that the mobs will have some variety.
Like the player images, these mob images need to be scaled down. Set the
AnimatedSprite2D's Scale property to (0.75, 0.75).
As in the Player scene, add a CapsuleShape2D for the collision. To align
the shape with the image, you'll need to set the Rotation property
to 90 (under "Transform" in the Inspector).
Save the scene.
Enemy script
Add a script to the Mob like this:
extends RigidBody2D
using Godot;
public partial class Mob : RigidBody2D
{
// Don't forget to rebuild the project.
}
Now let's look at the rest of the script. In _ready() we play the animation
and randomly choose one of the three animation types:
func _ready():
var mob_types = $AnimatedSprite2D.sprite_frames.get_animation_names()
$AnimatedSprite2D.play(mob_types[randi() % mob_types.size()])
public override void _Ready()
{
var animatedSprite2D = GetNode<AnimatedSprite2D>("AnimatedSprite2D");
string[] mobTypes = animatedSprite2D.SpriteFrames.GetAnimationNames();
animatedSprite2D.Play(mobTypes[GD.Randi() % mobTypes.Length]);
}
First, we get the list of animation names from the AnimatedSprite2D's sprite_frames
property. This returns an Array containing all three animation names: ["walk",
"swim", "fly"].
We then need to pick a random number between 0 and 2 to select one of
these names from the list (array indices start at 0). randi() % n
selects a random integer between 0 and n-1.
The last piece is to make the mobs delete themselves when they leave the screen.
Connect the screen_exited() signal of the VisibleOnScreenNotifier2D node
to the Mob and add this code:
func _on_visible_on_screen_notifier_2d_screen_exited():
queue_free()
// We also specified this function name in PascalCase in the editor's connection window.
private void OnVisibleOnScreenNotifier2DScreenExited()
{
QueueFree();
}
This completes the Mob scene.
With the player and enemies ready, in the next part, we'll bring them together in a new scene. We'll make enemies spawn randomly around the game board and move forward, turning our project into a playable game.